How To: Change Team Names in Teams for Education
Posted on August 6, 2020 • 3 minutes • 551 words
Table of contents
It’s almost fall and your IT department is swamped making hundreds if not thousands of Teams for teachers and their classes. However, sometimes their naming conventions they’ve utilized might not work best for teachers. We all know that IT doesn’t have the time to go in and fix the name of your Team to suit you best, so I’ve put together a tutorial for how you can make those changes yourself.
So for the basics, I have a Team, “Mrs. Bowen’s Hour 1A”, that my System Administrator has provisioned. I don’t like that because I prefer to go by Ms. Bowen and “Hour 1A” doesn’t include the name of the class I’m teaching that hour, as I have multiple preps. So, I want to change it to say “Ms. Bowen – Intro to Tech 1A”. Now, how do I do that?
Renaming the Team
Renaming the display name of the team is pretty simple. I’m not the creator of this team, but since I’ve been labeled as a teacher, I have permissions to do this. Either from the main Teams pane or while in your Team itself, click the three horizontal dots near the name of your team and click “Edit Team”
 Or…
Or…
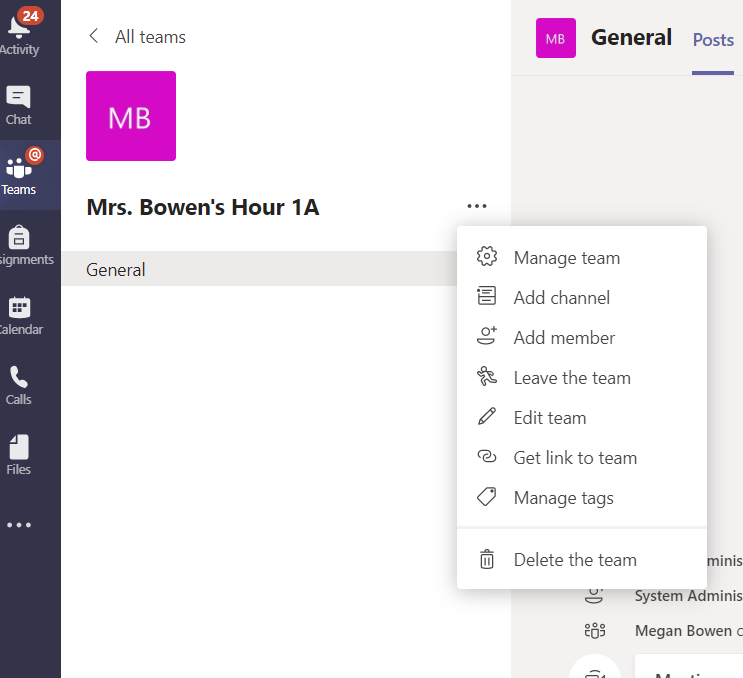
From here, I can change the name of the class the way I’d like, along with selecting a Grade level, Subject, and Class Avatar if one hasn’t already been selected. Then just click the blue Update button at the bottom and you are finished there!

Renaming OneNote/ the Class Notebook – Can You?
If you rename your team BEFORE creating your Class Notebook, it should create the notebook in the new Team name no problem. However, what if you’ve already created the Class Notebook, like in my screenshot below?
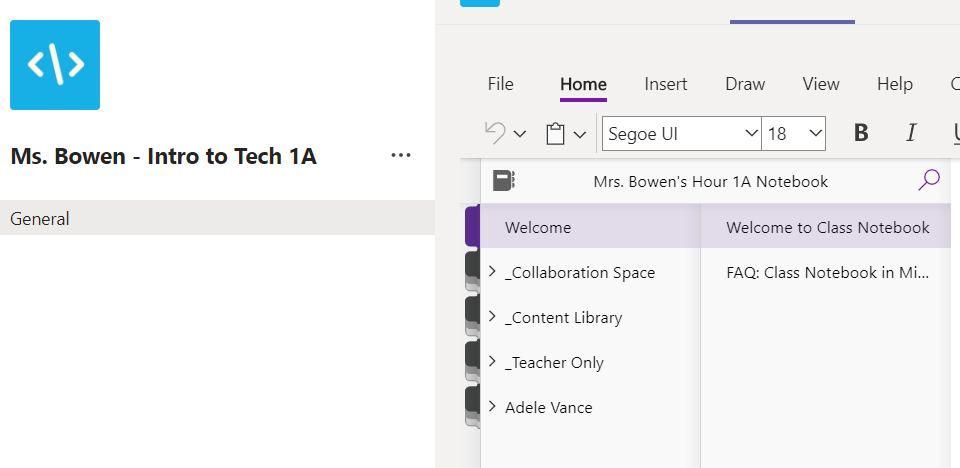
The notebook still has the old name attached to it. Unfortunately, you need to leave it as it is, as Microsoft warns against changing this name:
 (Taken from https://support.microsoft.com/en-us/office/rename-a-notebook-in-onenote-for-the-web-d75e88d2-ef77-43eb-a870-0abe89c1a036
)
(Taken from https://support.microsoft.com/en-us/office/rename-a-notebook-in-onenote-for-the-web-d75e88d2-ef77-43eb-a870-0abe89c1a036
)
So, the best tip here is unfortunately to avoid creating the Class Notebook until you are sure you have your class named the way you like it, or just don’t worry about the name.
Renaming SharePoint
You might be wondering, what in the heck is SharePoint? It isn’t something that you have to use, but it might be worth exploring further to make a class website. To view your pre-established SharePoint site, click the three horizontal dots in the top righthand corner of Teams and click Open in SharePoint.

You will see that the site that opens defaults to the Document library, which you will notice will automatically contain any files that have been uploaded to your Teams. There’s a lot more to explore here, but for just the purposes of renaming your site, just click on the gear icon in the top righthand corner.

Click “Site information” and from here, you can update the Site name. For me, the Site name wasn’t updating, so I put the same title in for Site description since I figured it couldn’t hurt.

FYI, mine didn’t update right away, but once I gave it some time, it updated to reflect my new class name. Also a quick note – the URL of your Home SharePoint site won’t change from the original, but you can at least change the display name.
Good luck!
